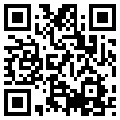Ripristinare il bootloader di Windows 10
Se Windows non parte più è possibile che il problema risieda nel bootloader che è danneggiato.
A partire da Windows Vista il bootloader è totalmente cambiato rendendo anche più complesso capirne il funzionamento e la configurazione. A complicare ulteriormente le cose sono arrivati GPT e UEFI.
GPT è una nuova modalità di partizionamento, più flessibile della modalità MBR. Mentre invece UEFI è una nuova modalità di avvio più flessibile di quella BIOS.
Windows 7, 8 and 8.1 could install on a Legacy BIOS using MBR. However Windows 8, 8.1 and 10 were designed to install on the UEFI BIOS using the EFI bootloader and GPT.
Nel caso il vostro sistema Windows 10 non parta più per problemi al bootloader, è possibile partire con una versione di Windows (da USB o DVD) e scegliere l’opzione Repair Your Computer | Troubleshoot | Advanced Options.
In alternativa su molti computer è installato anche una modalità di ripristino integrata attivabile durante l’avvio.
Poiché Windows 10 di solito è installato in modalità UEFI / GPT, considereremo questo specifico caso.
Da riga di comando poi è possibile eseguire alcuni comandi per sistemare il boot loader.
Il primo passaggio è assegnare una lettera alla partizione EFI. Per farlo bisogna prima individuare qual è la partizione:
diskpart
sel disk 0
list vol
Cercate la partizione EFI (marcata come EPS – EFI System Partition). Notare che è una partizione con filesystem FAT32 (sigh). Per assegnare una lettera (ad esempio E: (nell’ipotesi che E: non sia in uso):
sel vol
assign letter=E:
exit
A questo punto è possibile riparare il boot record con i seguenti comandi:
cd /d E:\EFI\Microsoft\Boot\
bootrec /FixBoot
Nel caso in cui il comando precedente vi restituisca un errore di tipo “Access is denied, potrebbe essere legato ad una particolare versione di Windows 10 (sembra che sia affetta la 1709). Per maggiori informazioni, vedere questo post.
Il passo successivo è ricreare il BCD store con i seguenti comandi:
ren BCD BCD.old
bcdboot c:\Windows /l it-it /s E: /f All
A questo punto è possibile riavviare il sistema.
Nota: se BitLocker è attivo, potrebbe essere utile disattivarlo per evitare di re-inserire continuamente la chiave. Per maggiori informazioni vedere questo post.
Questo post è stato visto 2460 volte!